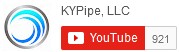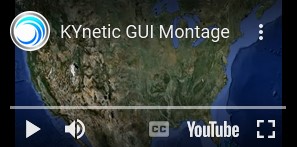Pipe2022, and later versions, offer many new features for the Demand Pattern Editor, which is used in steady-state to create demand factor changes for different cases, or during an Extended Period Simulation (EPS) to change demand factors at different times. ‘Demand factors’ are multipliers for the demands within the model. Therefore, applying a demand factor of 1.5 to a node with a 10 gpm demand will produce a 15 gpm demand.

Features
Added features include the following:
1. Column Headers Now Incorporate Date and Time Options. Previously, columns were labeled using sequential integers (1, 2, etc., for cases, and 0, 1, 2, etc., for times within an Extended Period Simulation). The meaning of this was clear for cases, that is, any demand in the 1 Column was applied to Case 1, etc. However, it was slightly harder to interpret the column headings when running an Extended Period Simulation; the 0 Column was used for Hours 0 to 1 of the EPS, the 1 Column was used for Hours 1 to 2 of the simulation, etc. Now, users can label the simulation times explicitly i.e., 12:00 AM – 1:00 AM . This feature also allows labeling of the date, day, year and time of the simulation – for instance, March 3, 2021 12:00 AM – 1:00 AM. In addition, users can add a day number (i.e., Simulation Day 3, etc.).
2. Create User-Defined Row and Column Sub-Headers. This allows labeling of demand pattern rows (e.g., Residential, Commercial, Agricultural, etc.) and labeling of case or time columns, if needed (e.g., Start of Workday, Begin Fireflow, Process Line Startup, Pump Startup, End of Workday, End Fireflow, etc.).
3. Automatically Create Repeat Periods Using Existing Demand Patterns. For instance, when using the American Water Works Association (AWWA) residential demand pattern with 24 hours of data, the 24 hour pattern can automatically repeat when running a 48-hour simulation, a 72-hour simulation, etc.
4. New Editing Options. These include:
a. Cut, Copy and Paste Row. This can be accomplished by right-clicking the row header, or within the Cut, Copy, Paste Tab.
b. Move Row Up, Move Row Down, Move Row to Top, Move Row to Bottom. This allows moving more important rows to the top so users don’t have to scroll to view them.
c. Save Row to file.
d. Load Row From File. In this manner, a demand pattern created in one model can be automatically loaded into another.
5. Export Column Headers. Column headers (e.g., day, date, time, etc.) from the Demand Pattern Table can now be exported to individual node and pipe Result Tables, Result Graphs and to the Analysis Report.
Examples
Example 1. Load a Demand Pattern
The image below shows how to load a demand pattern (i.e., a row) into an existing .p2k model file using the following steps: first, click on the 3 dots (“…”) at the left end of the row to see the menu options shown in the image. Next, click on “Load Row,” and then choose the appropriate demand pattern. See the next example for further information.

Demand pattern options included with the software are: AWWA Residential, two different CPHEEO Residential patterns (often required for potable water system operation in India), a golf course pattern, an irrigation pattern, a multi-story commercial pattern, and a combined commercial and industrial irrigation pattern. As stated, users can create custom patterns.
Example 2. Create Repeats
While running an Extended Period Simulation (EPS), a 24-hour demand pattern must be loaded, and then extended to 48 hours. This example shows how to load the AWWA Residential Demand Pattern, although any other stored demand pattern file could be used instead. The image below illustrates how to extend a 24-hour pattern to 48 hours using the following steps:
1. Load the Demand Pattern. In this example, the AWWA Residential Demand Pattern will be loaded into the Residential Demands Row using the steps shown in the previous example. A warning message will appear stating, “The Total Time of the Demand Profile Does Not Match the Table.” This is expected, since the time range of the simulation’s demand factors has not yet been defined; therefore click “Okay” to proceed.
This will populate Columns 0 through 23 of the Residential Row with demand factors: these columns correspond to the first 24 hours of the EPS, but they are initially labeled 0 through 23, since each column represents a full hour. Thus, Column 0 represents the 1st hour of the simulation, and Column 23 represents the 23rd hour of the simulation.
Since the 23rd hour of the simulation begins at time = 23 hours and ends at time = 24 hours, this means the demand factors will apply for 24 hours (not 23).
2. Change the Total Pattern Time to 48 hours. This creates additional columns in within the table which will be used to populate the repeated demand factors. Click ‘Refresh’ (i.e., the ‘circulating arrows’ icon) to apply the change. At this point, columns 0 through 23 are populated, but Columns 24 through 47 are blank; these added columns correspond to the 24th hour of the simulation through the 47th hour. This represents a total of 48 hours, not 47.
3. Click on Create Repeats.
4. Accept Warning Message. A warning message appears stating that Columns 24 to 47 will be cleared and duplicated from previous columns. Click “Yes.” The first 24 hours have now been repeated.
5. Click “okay” at the Bottom Right-Hand Portion Of The Menu Window. Failure to do so will result in the loss of any changes made to the table.