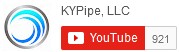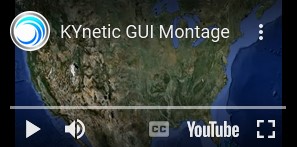| KYPipe introduced the Classic Interface in 2000 as our first Graphic User Interface (GUI). The Classic Interface utilized a tab structure to organize menus and offered modern conveniences such as automatic table generation and output graphs.
We then made the more modern KYnetic Interface available in 2012: this interface is organized around menu buttons, which aids international users. Also, the new interface contained many features not offered in the Classic Interface, listed below, the most notable of which is an expanded Group Edit Feature: This allows users to select groups of nodes or pipes based on either input or output data. This is extremely useful during data entry and model editing, but is also useful when viewing analytical output and when troubleshooting (users can select all nodes whose pressure is under 0 psi, or all nodes whose elevation equals 0 feet, for instance). While the Classic Interface will continue to be available, future development will focus on the KYnetic Interface. Users can switch back and forth between the two interfaces as needed without loss of model data.
For information on the latest modification to the KYnetic Interface called the KYnetic Ribbon, click on this link: KYnetic Ribbon webpage. |
| KYnetic Interface |
Classic Interface |
 |
 |
The KYnetic interface will continually become more
and more streamlined as our extraordinary users bring suggestions and ideas to our attention. The new
KYnetic GUI is a major step forward in providing an intuitive, powerful and full-featured GUI to our users. |
Classic interface users have the option to select either GUI so there is no need for existing users to switch to the KYnetic GUI. It is possible to take advantage of some KYnetic-only features by seamlessly switching back and forth between the two GUIs if desired. For example if a user wants to plot two parameters on one graph, open the model in the KYnetic GUI, carry out this new operation, print or save the graph and return to the Classic GUI. |
| Features Exclusive to the KYnetic Interface |
|
| Google Earth Import and Export |
- Import and export files to and from Google Earth.
Read more about the Google Import and Export feature. |
| Travel Time/Path |
- The path of the flow emanating from the select node over time is animated.
Read more about the Travel Time/Path feature. |
| Travel Distance |
- The travel distance from any node to all other nodes in the system is displayed. The distance may be shown using contours and labels.
Read more about the Travel Distance feature. |
| Connect Crisscross Pipes |
- Connects disconnected pipes. If pipes cross but are not connected, this feature will add a junction node at the connection point.
Read more about the Connect Crisscross Pipes feature. |
| Generate Change Pattern |
- Generates a change pattern for a selected group of nodes in which each on/off combination is included.
Read more about the Generate Change Pattern feature. |
| Presentation Generator |
- Create detailed PowerPoint, Word and HTML reports within the KYnetic interface. Add maps, images, videos, tables and graphs for dynamic presentations. The Presentation Generator feature is only compatible with MS Office 2007 and later.
Read more about the Presentation Generator feature. |
| Optimal Water Quality Sensor Placement Tool |
- A simplified guidance tool for optimal placement of sensors in small- and medium-sized water distribution networks.
Read more about the Optimal Water Quality Sensor Placement Tool |
| ICON-Driven Menus |
- Instead of text bars and tabs, menus and subscreens are accessed using graphical icons. In many cases this reduces the number of clicks and more intuitively organizes the associated inputs. Some menu customization is available.
|
| Map Real Estate Increased |
- Options for control of the map window significantly increase map work area.
|
| Node & Pipe Data Display |
- Input fields and functions associated with pipes and nodes all appear in a single location, the Node or Pipe Info Window – all necessary information is organized and contained in one straightforward table within the window.
|
| Node & Pipe Info Windows (i.e., Data Tables) Have Multiple Display Options |
- Info Window(s) displayed on the map screen.
- Sizable Info Window(s) displayed on the map screen.
- Info Window(s) displayed outside of the map screen.
- Pipe and Node Info Window(s) can be displayed simultaneously.
- No Info Window(s) displayed.
|
| Group Edit All Data |
- All data associated with pipes and nodes may be group-edited and labeled.
|
| More Label Options |
- Label options include label description, units, and multiple labels.
|
| Improved Navigation |
- Zooming – Mouse wheel zooms in and out, no activation required.
- Panning – With the mouse, click and drag the map, no activation required.
|
| Table Heading Group Select & Edit |
- In the Node and Pipe Info Windows, group selection and editing are accomplished by simply clicking the row heading of the data item to be edited.
|
| Polygon Selection |
- Select an area by drawing free form.
|
| Customized Tool Bar |
- Optional map functions can be added to the left toolbar.
- Optional comprehensive secondary toolbar.
- Optional quick profile and quick analysis buttons can be added to the top toolbar.
|
| URL Association |
|
|
| Multiple Languages |
- Hints are available in Japanese, Chinese, Korean, Portuguese, and Spanish.
|
| Change Modes from Interface Window |
Mode changes include:
- Layout Mode (layout and editing).
- Group Selection (box or polygon).
- Add Text Labels.
- Zoom.
|
| Results Selector Menu |
Result selections include:
- Time Analysis – select the time by using the drop down menu or the slider.
- Case – for models with multiple (steady-state) cases or scenarios.
- Results, contours, and emphasis can be animated with the control buttons.
- Two sets of results may be displayed simultaneously on a single graph. The two parameters to be graphed are set using the selector tool.
- Improved map animation for multiple scenario, Extended Period, and Surge simulations.
- Node Results Table can display multiple pipe parameters (flow, velocity, loss, loss/1000 map units) instead of only one.
|
| Intrusion Calculator |
When a point of intrusion has been indicated the program will provide the following data:
- The valves to close in order to isolate the intrusion.
- The volume of piping impacted by the intrusion.
- The volume of piping which has been isolated by the closure of valves to contain the intrusion.
- The number of customers impacted.
- The total demand.
- Locates the lowest hydrant to drain the impacted zone.
- List of impacted pipes.
Read more about the Intrusion Calculator |
| Enhanced Contours |
- Automatic contour/emphasis range options (high, low, all times/cases).
- Automatic color palettes (weather map, pastel, primary).
Read more about KYnetic Contours. |
| Animation Options |
- Time bar slider – this feature allows the user to quickly see analysis results by sliding forward and backward in time.
- One-click animated AVI file creation.
|