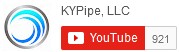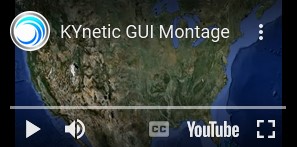-

Learn More. The Scenario Management Feature allows the user to view, edit and analyze multiple scenarios in the Map View and in the Table View.
Map View. The Main Scenario and a Comparison Scenario are displayed simultaneously, but the Comparison Scenario can be offset to avoid overlap. The two scenarios are color-coded to show where model elements (i.e., pipes and nodes) differ by location and by input parameter. The Main Scenario can be edited while in the Map View, and the scenarios can also be swapped to allow editing of the Comparison Scenario. Both scenarios can be analyzed without exiting the Map View.

Table View. Simultaneously display node and pipe input parameters for the Main Scenario and up to three Comparison Scenarios. Differences in inputs between the Main Scenario and the Comparison Scenario(s) are shown in red font. Users can edit these inputs in the Table View, save changes, and analyze all scenarios without having to exit the Table View. Other model inputs, such as node and pipe changes and Extended Period Simulations settings, can also be edited. Click on this link for further details: Scenario Management Feature Webpage.

Learn More. The Demand Pattern Editor now has several improvements. These include the ability to add user-defined row- and column headers. Row headers can specify which demand pattern is being applied (AWWA, CPHEEO, etc.). Column headers can specify the simulation time, day of the week and date, as well as the simulation day (i.e., Simulation day 1, Simulation day 2, etc.). Users can also create custom row- and column headers.
Additions to this feature include an improved array of editing functions, such as cutting, copying and pasting rows and columns. The feature also allows users to create automatic repeats of existing demand patterns (e.g., to apply a 24-hour demand pattern to a 48- or a 72-hour simulation).
Demand patterns can be exported to a separate file for use in other .p2k model files. Click on this link for further details: Improved Demand Pattern Editor Webpage.

Learn more. The Fix Crisscross Feature was designed to connect pipes which crossed each other but did not connect following model file import from other software systems (ArcGIS, AutoCad, EPAnet and Microsoft Excel). Import errors such as these are unfortunately frequent when moving modeling files between software types. Now this feature is improved, streamlining the workflow process by allowing users to snap floating nodes to existing pipes, remove bad links, merge nodes which should have appeared as a single node, and to unify node names once two different nodes have been merged. These steps can be run individually or as a batch. Click on this link for further details: Fix Crisscross Feature Webpage.
-

Based on a user request, 14 new internet map styles are now available from Mapbox. Options include Satellite, Street Satellite, Light, Dark, and Blueprint, as well as three custom map types offered by KYPipe.

This feature allows users to import elevation data from a tab-delimited text file. Elevation data can be geo-referenced by X, Y location relative to an origin point in map units (feet or meters), or using latitude-longitude coordinates (decimal degrees).
In this manner, ground survey data points or lidar-collected data points can be imported for use as an Elevation Grid. The Elevation Grid allows the elevations of existing nodes to be automatically updated using interpolated grid elevations. Click here to learn more.
Click on a pipe name or a node name in the Pipe Info Window or Node Info Window and then click on the Group Box Button to add that pipe or node to a selected group, or to remove it from a selected group.
-

-

-

This feature allows users to group-select nodes and/or pipes based on a user-defined parameter range using a slider, or manually-entered upper- and lower bounds. Thus, users could search for all pipes whose diameter is between 16 inches and 32 inches, or all nodes whose output pressures are between 0 psi and 20 psi.

The same time and date options available in the Improved Demand Pattern Editor can also be exported to node/pipe graphs and tables.

Previous Results in Labels, Cursor Notation and Node and Pipe Info windows (KYnetic). Users can now view Previous Results for nodes and pipes within Map Area Labels, Cursor Notation (i.e., the hover pop-up box which displays input and output information), and in the Node and Pipe Info Windows. This allows users to run an analysis, make a change in the system, run a second analysis, and see the differences immediately. See more in this webpage: Previous Results in Labels, Cursor Notation and Node and Pipe Info windows.
-

Font Style Options for Graphs. Users can now select a font type for the graph title, and the X- and Y-axes. Also users can change the font size, font color, and specify bold or italic types.

Large, Small or None Options for Flow Direction Arrows (Classic and KYnetic). Formerly, pipe flow direction arrows were available as labels in the map area. However, these were limited to a single size. Now, two different sizes are available to more closely match the width of the pipe as drawn in the Map Area. As before, flow arrows can also be turned off.

Popup Tank, Pump, and SDO Graphs When Hovering Over the ID Field in the Node Info Window. Users can input data points to describe pump operating curves, variable-diameter tank height/depth profiles, and variable diameter closed-surge tank height/depth profiles, and Pipe2022 will plot these data points in a graph from the Devices Tab. However, to avoid forcing users to change tabs, we now offer the ability to see these graphs by hovering over the Device ID field in the Node Info Window.

Find Node and Pipe (in Their Respective Info Windows). This feature allows users to instantly zoom to any node or pipe displayed in the Node Info Window or Pipe Info Window. This can be useful when zooming and panning within the Map Area, as it is easy to lose sight of selected nodes or pipes. With this feature, users can now re-center the map on any element already selected in an Info Window. To use the feature, click on the node or pipe name, then click on the Find Node or Find Pipe Button.

Select the Nodes in a Profile. The Map Area has traditionally shown a plan view of any given model. However, users also have the ability to create Animated Profiles, and, as of Pipe2020, view the model in Profile View. To create a profile (for either the Animated Profile or the Profile View), users designated a starting node and an ending node, and the software traced a path through the model: this pathway was then used as the cross-section for either of the profile-enabled features. However, users were not able to select the nodes that made up the profile path: this has now been changed; simply click the Select Nodes Button within the Reports Tab as shown in the image above, and all nodes within the path are selected.

Grid Origin Shift. When using a Map Area grid, the grid origin point is plotted, and this origin point can be displayed or hidden at the user’s option. Users can also shift the origin’s location. However, previously there was no way to change the location of the grid lines relative to the origin point. Now, Pipe2022 allows users to shift the origin point and overlay the grid lines to intersect the new origin location. First, move the origin by a specified number of map units (feet or meters) in the X and Y directions, as shown in the image above. Next, check the box to offset the grid, which will automatically move the grid lines to intersect the new origin position.

Find Node or Pipe (Map Tab). When finding a node or a pipe in the Map Tab, users can now begin by typing the first character(s) of the node/pipe name, and Pipe2022 will auto-fill the search field with all possible matches, saving users time. Click on this link for an example image.

Left Hand Toolbar. Users can now add the Left-Hand Toolbar to the Map Area. This toolbar was previously available in the KYnetic Interface prior to the addition of the KYnetic Ribbon, and has now been added to the Ribbon Interface as a result of user demand.
This toolbar allows users to switch between Layout Mode (i.e., selecting only one node or pipe at a time) and Group Mode (i.e., selecting multiple nodes or pipes). It also allows users to select nodes/pipes using a manually-drawn box or a polygon. Last, it includes five navigation buttons (zoom in, zoom out, previous view, zoom to a user-defined window, and zoom all), saving users from having to re-open the Map Tab if they are currently working in another tab.
-